Mijn laptop draait op Microsoft Windows. Toen ik deze kocht was ik niet zo bezig met wat big tech allemaal verzamelde en eerlijk gezegd; ik vond sommige tools ook verrekte handig. Nu ik daar meer en meer bewust van ben gaan worden, ben ik toch aan het kijken geweest. Hoe kan ik de lijntjes met veel big tech bedrijven nu eigenlijk doorsnijden, maar dan wel op zo’n manier dat het basissysteem kan blijven werken tot het moment daar is en ik wat anders zou aanschaffen. Ik schreef al eerder over hoe ik dit heb gedaan met mijn Android telefoon.
Oké, het is niet zo eenvoudig als het doet lijken, want hoe kun je in hemelsnaam dingen verwijderen waar je systeem op draait en ook niet alles is -helaas- te verwijderen. Als ik echt big tech vrij besturingssyteem op de laptop of desktop wil, zou je over moeten gaan naar Linux, echter omdat ik in de praktijk nog zo afhankelijk van Windows ben voor mijn werk of opleiding, is dat voor mij eigenlijk geen doen. Het is in die zin ook zo dat ik dingen voor school of werk niet langer via de telefoon kan doen, dus dan moet ik één device hebben waar dat wel mee kan. Laat het dan maar mijn laptop zijn die veelal thuis is.
Je kunt je privacy verder vergroten op je laptop op desktop op 3 manieren. Ik loop ze allemaal eens langs in deze blog, waarbij ik me in zekere zin beperk in de mogelijkheden, want er is nog veel meer mogelijk. Geef vooral jouw suggesties door in de reacties onder deze blog.
- Je privacy instellingen langs lopen in Microsoft Windows
- Alternatieve programma’s installeren
- Overbodige Windowsprogramma’s verwijderen
Je privacy instellingen in Microsoft Windows
Elk Windows systeem, zeker de meest nieuwe varianten (vanaf windows 10) ontkom je er bijna niet aan dat Windows heel erg veel informatie van jou leest, maar zonder dag je daar zelf eigenlijk van op de hoogte bent.
Ga hiervoor het na via Instellingen > Privacy. Daar vind je al veel instellingen wat Windows veelal aan zet al bij de aanschaf van je apparaat, ongeacht of je bv. VPN gebruikt of niet.
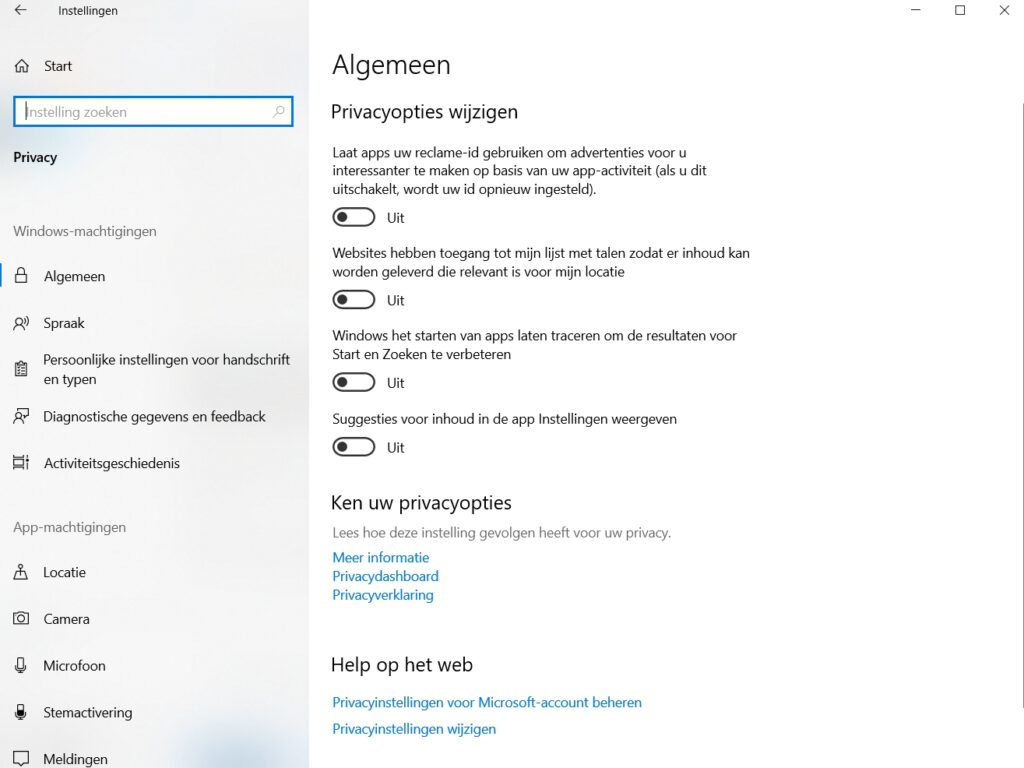
Om de privacy dus verder te vergroten, schakel je alles uit. Dit heb ik ook gedaan bij de Windows-machtigingen Spraak, handschrift en typen, diagnostische gegevens en activiteiten geschiedenis. Daarnaast heb ik bij de App-machtigingen kritisch gekeken naar welke programma’s wat gebruiken én of ik het wel zo logisch vind. Want waarom zou (ter illustratie) een tekstverwerkingsprogramma mijn locatie nodig zijn? Dat is niet logisch en schakel ik onder de app machtigingen uit.
Verder kun je je aanmelden binnen Windows op twee manieren: Je kan je aanmelden via je Microsoft account (bv. Hotmail of Outlook) of lokaal. Voor je privacy is het van belang om je lokaal aan te melden. Het heeft het nadeel dat je bv. documenten niet meer kunt synchroniseren, maar het voordeel is dat het niet synchroniseert en dus ook niet traceerbaar is. Wil je bestanden toch synchroniseren, dan kun je met een USB stick gaan werken of met een online drive, bijvoorbeeld zoals ProtonMail deze aanbied in een betalend abonnement of via Dropbox.
Vervangende programma’s
Omdat heel veel programma’s toch zijn meegeleverd aan je windows computer, wil je nog wel bepaalde zaken kunnen doen met je computer. Daarom ben ik ook aan het speuren geweest naar computerprogramma’s waar ik in elk geval mijn dingen kan blijven doen die noodzakelijk zijn voor werk, school of andere dingen die ik veel doe. Een opsomming van programma’s hieronder.
Tekstverwerker, spreadsheets en presentaties
Voorheen gebruikte ik hiervoor het Microsoft Office pakket. Echter wil ik het niet langer in handen hebben van Microsoft, dus ben ik opzoek gegaan naar een pakket wat vergelijkbaar is, maar dan open source én die alle delen bevat, inclusief een optie tot synchronisatie als ik dat zou willen, maar ook de optie om niet allerlei gegevens op te hoeven slaan. voor het office pakket ben ik daar op op WPS Office uit gekomen. Het bestaat uit zowel een tekstverwerker (alternatief MS Word), spreadsheets (alternatief MS Excel) als presentaties (alternatief MS Powerpoints). Het bevat talloze templates om te gebruiken en het is mogelijk om binnen het programma om zowel teksten als afbeeldingen om te zetten naar PDF bestanden.
Tekenprogramma
Ik gebruik met enige regelmaat, zelfs voor deze blog een tekenprogramma om screenshots bij te kunnen werken naar wat relevant is voor het delen. Voorheen deed ik dit met Paint, een programma wat automatisch bij Windows meegeleverd word. Echter ook hiervoor heb ik een programma gevonden ter vervanging, die ik eigenlijk wel fijner vind dat Paint zoals ik deze kende. Dit is Pinta geworden. Als ik hierin screenshots maak kan ik met een functie een vak selecteren, vervolgens kan ik op een knop drukken waarna de omliggende ruimte verwijderd word en het formaat aangepast word naar dat vak. Ideaal en veel sneller werkend dan paint waar je het canvas handmatig dan moest bijstellen. Dus voor mij zeker een oplossing!
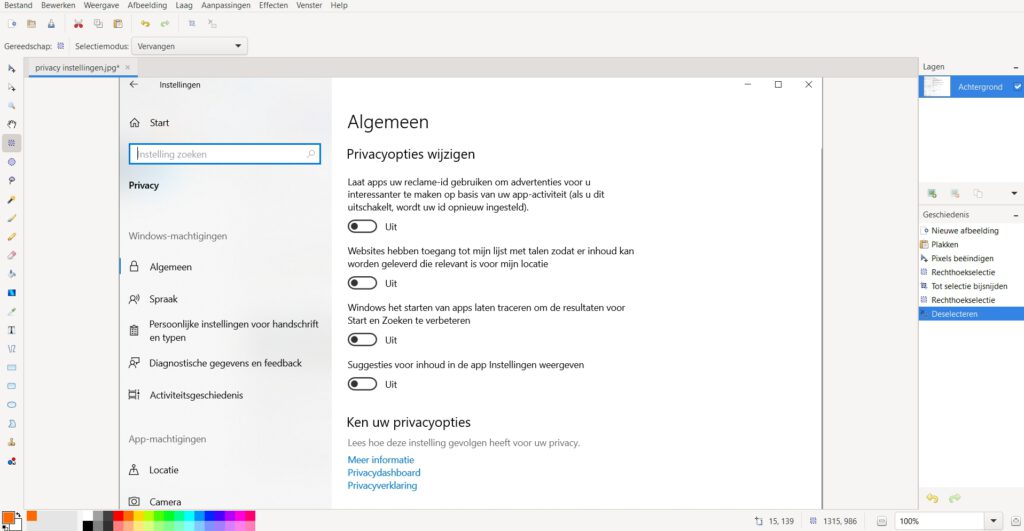
Internetbrowser
Eigenlijk heb je heel erg veel keuzes m.b.t. tot internetbrowsers. Ik werkt voorheen met Google Chrome, maar vanuit Microsoft word Microsoft Edge of internet explorer meegeleverd. Ik heb zelf nu in de basis Firefox in gebruik op de laptop en als back-up browser heb ik Epic gedownload. Beiden werken goed, al heeft mijn persoonlijke voorkeur dan Firefox, maar dat is gewoon smaak denk ik.
Media afspelen
Standaard word op Windows de Windows Media Player meegeleverd. Als alternatief maak ik daarin gebruik van Free Media Player gemaakt door Aiseesoft. Ze hebben ook een betaalde variant natuurlijk. Het meest fijne is dat ook de gratis variant al heel veel type bestanden afspeelt. Ze hebben overigens wel meer toffe gratis tools, dus zeker de aanbeveling waard om er eens naar te gaan kijken.
Rekenmachine
Voor de rekenmachine heb ik niet iets gevonden zoals je kent van de Windows rekenmachine. Maar er zijn wel andere soorten van alternatieven. Ik ben uitgekomen bij Speedcrunch.
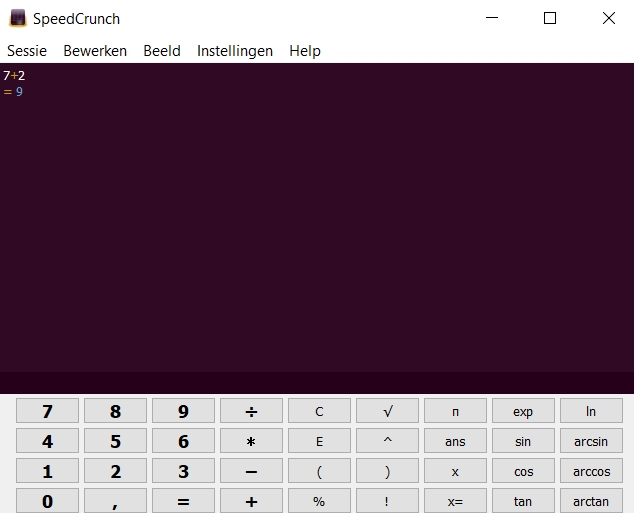
Speedcrunch heeft een eenvoudige weergave, maar ja, wat ben je ook nodig van een rekenmachine? Je kan zowel gebruik maken van de toetsen, maar wat ik zelf prettig vind, is dat je formules gewoon kan typen, waarna het programma de uitkomst berekend. Natuurlijk kun je ook een vergelijkbare functie gebruiken in de spreadsheets van WPS, waarbij je via die manier gaat rekenen. Het is daarin allemaal mogelijk.
Overbodige Windows programma’s verwijderen
Als je vervolgens voor jouw wensen de nodige programma’s hebt geïnstalleerd die geen lijntjes hebben met big-tech of waarvan je juist zegt, daar is geen alternatief voor, kun je de windows programma’s gaan de-installeren en verwijderen. Je kan dit helemaal handmatig gaan doen, of je maakt gebruik van een hulpprogramma. Zo’n hulpprogramma die je kan gebruiken is bijvoorbeeld Revo, welke ook een gratis versie heeft.
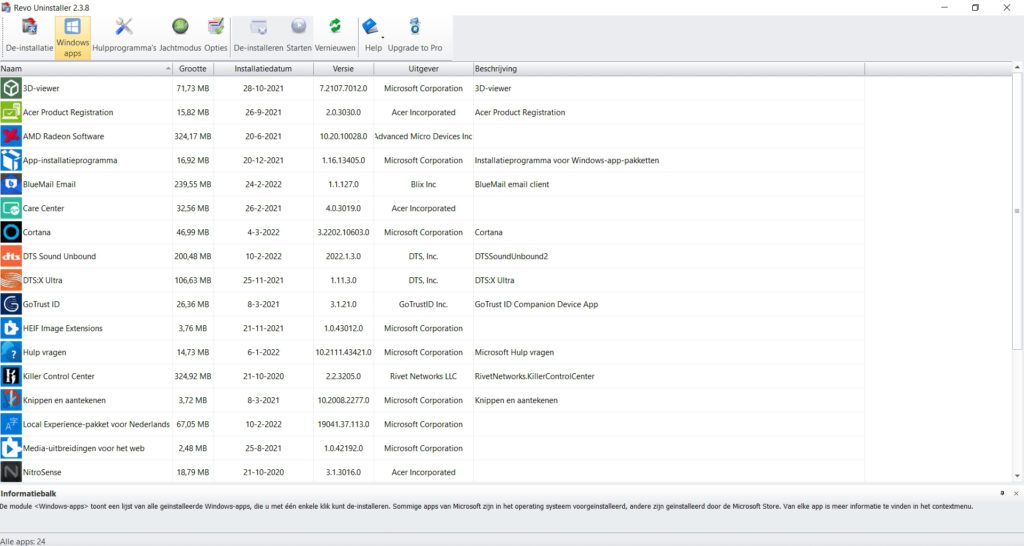
Door Revo te gebruiken kun je in één oogopslag zien welke programma’s er op je laptop of desktop staan die door Windows zijn aangeleverd en/of door je fabrikant, zoals in mijn geval Acer. Hierdoor kun je vanuit het programma deze bestanden verwijderen, ook als het niet vanuit Windows zzelf kan. Het is echter wel altijd even raadzaam te DuckDuckGo-en of het betreffende programma echt relevant is om je computer te blijven besturen.
Daarnaast kun je via Windows zelf de apps en programma’s beheren. Hiervoor ga je naar de windows vlag > Tandwieltje (instellingen) > Apps. Hier kun je een programma/app selecteren en vervolgens verwijderen. Het grote nadeel van dit doen via Windows zelf is dat Windows daarin een paar blokkades heeft opgeworpen om eigen programma’s te kunnen verwijderen. Dus daarin is het minder ideaal.
Windows account verwijderen
Een laatste stap, maar zeker niet onbelangrijk om de lijntjes helemaal door te snijden, is het verwijderen van je accounts in Microsoft (Hotmail/live/Outlook) en zoals in mijn geval in Gmail, die ik tevens heb verwijderd. Voor Microsoft (Outlook) verwijderen, kun je dit doen via deze website. Voor je Gmail account kan dat via deze website. Ik deel deze links maar, omdat het erg lastig was te vinden waar je kunt beginnen bij het verwijderen… Op één of andere manier willen de big-tech dit niet…
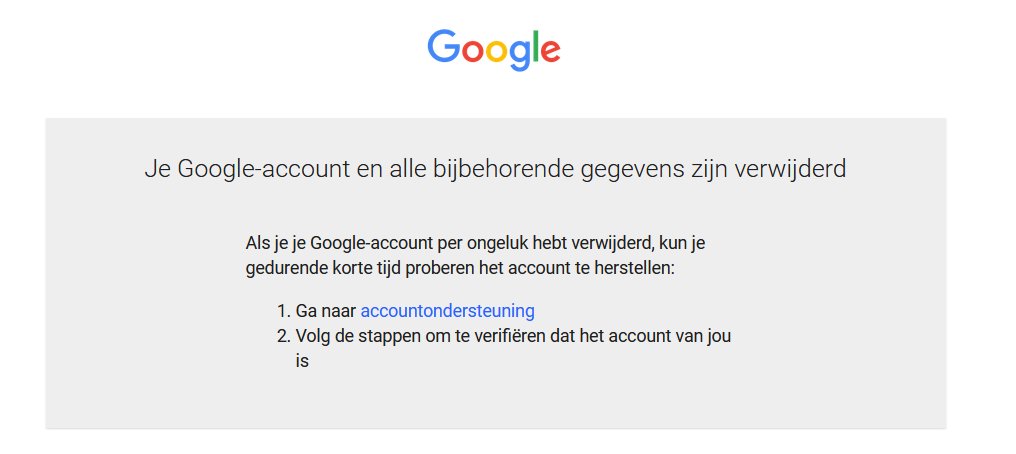

Chromecast en Google
Tenslotte, helemaal van Google ben ik niet af, dat moet ik toch toegeven. Ik vind het namelijk heerlijk om toch te kunnen streamen met de Google Chromecast. En daar heb ik dus een alternatief voor. Wij hebben thuis dan een nieuw, apart Gmail account aangemaakt middels verschillende cijfers en letters, in elk geval; je zou het niet zo kunnen raden of het aanzien van spam. Dit account hebben we de Google Home van gemaakt en dit op een oude smartphone geïnstalleerd die thuis ligt, met een account naam in Google “Afstands Bediening”. Daar hebben we dan ook de apps op staan zoals Rumble, Netflix, Pathé Thuis etc., alsmede de smart verlichting. Die gebruiken we ook alleen maar thuis, zit bijvoorbeeld ook geen SIM-kaart in en zo kan het bestaande netwerk, wat helaas nog niet via andere systemen werkt, thuis gebruikt worden, zonder dat het gekoppeld is aan een persoon.
Heb je zelf nog tips? Reageer dan onder deze post!
Vergeet je webcam (laptop) en frontcam (telefoon) niet af te plakken; jaren geleden zei de ex-directeur van de CIA al dat dat de meest geëxploiteerde hardware is.